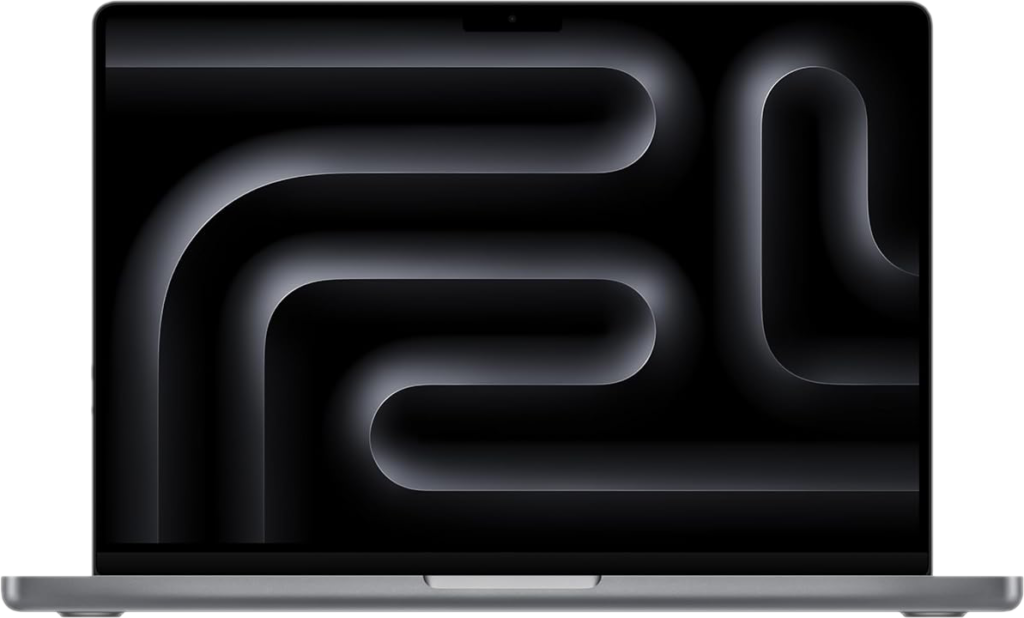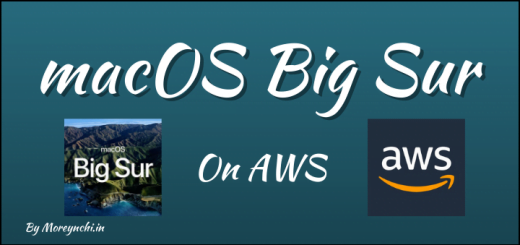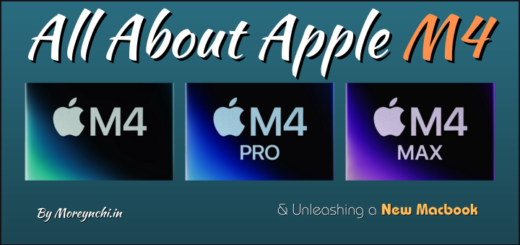How to free up disk space on Mac: 8 Essential Tips and Tricks
If you’ve ever encountered that dreaded “Your disk is almost full” message on your Mac, you know how important it is to free up disk space on Mac. Not only does a lack of space slow down your system, but it also limits your ability to save files and install new applications. Fortunately, reclaiming valuable storage isn’t as overwhelming as it seems. In this guide, we’ll explore practical tips and tricks to help you free up disk space on Mac, including hidden areas you might not have considered.

Table of Contents
Understanding Your Storage
Before diving into solutions, it’s crucial to know what’s consuming space on your Mac. Apple provides a built-in storage management tool that gives you a clear overview of your disk usage. To access it, click on the Apple logo in the top-left corner, select “About This Mac,” then click on the “Storage” tab. This view displays a colour-coded bar showing how much space each category, like apps, photos, and documents, is using. With this information, you can make informed decisions about what to delete or move to free up disk space on Mac.
Assessing Disk Space
If you notice a significant portion of your storage is taken up by applications you rarely use, it’s time to consider uninstalling them.

Clear Out the Downloads Folder
One of the quickest ways to free up disk space on Mac is by cleaning out your Downloads folder. Over time, this folder can accumulate files that you may no longer need. Here’s how to tackle it:
- Open Finder and select “Downloads” from the sidebar.
- Sort files by date, type, or size to identify large or outdated files.
- Delete or move unnecessary files to an external hard drive or cloud storage.
By regularly clearing out your Downloads folder, you can prevent unnecessary clutter from taking up valuable space.
Also Read,
Unpacking the Apple M4 Chip & new Macbook lineup: A Big Game-Changer in the Tech World
Optimize Storage with Built-In Tools
macOS includes several built-in tools to help you optimize storage automatically. Here’s how to use them to free up disk space on Mac effectively:
- Store in iCloud: This feature allows you to store files, photos, and messages in iCloud, freeing up local storage. To enable it, go to “System Preferences,” select “Apple ID,” then “iCloud.” You can choose which files to store in the cloud.
- Optimize Storage: In the iCloud settings menu, check the box for “Optimize Mac Storage.” This feature automatically removes older files from your Mac when storage is low, keeping only the latest versions on your device.
- Empty Trash Automatically: Set your Mac to automatically delete items in the Trash after 30 days. This can be a lifesaver for those who forget to manually empty it.
Manage Applications
Applications can consume a surprising amount of space on your Mac. Here’s how to manage them effectively:
Uninstall Unused Apps
To uninstall applications you no longer use:
- Open Finder and go to the “Applications” folder.
- Sort by size to see which apps take up the most space.
- Right-click on the application you want to delete and select “Move to Trash.”
Use Third-Party Uninstallers
Sometimes, moving an application to the Trash doesn’t remove all associated files. Consider using third-party uninstallers like AppCleaner or CleanMyMac to help you completely remove applications and their hidden files.
Delete Duplicate Files
Over time, you may accumulate duplicate files, particularly in your photos and documents. Here’s how to tackle duplicates to free up disk space on Mac:
- Use Finder’s Search Function: In Finder, search for common file types (like .jpg or .pdf) and sort the results by name or size.
- Employ Duplicate File Finder Apps: Consider using dedicated apps like Gemini or Duplicate File Finder. These tools can scan your entire system and help you identify and delete duplicates efficiently.
Manage Large Files
Identifying and managing large files can significantly impact your storage. Here’s how to find and deal with them:
- Use Finder’s Search Feature: In Finder, press Command + F, then select “File Size” from the dropdown. This allows you to search for files above a specific size.
- Review and Delete: Carefully review the list of large files and decide which ones you can delete or transfer to an external storage device.

Get yourself the latest MacBook with all AI features built-in.
Optimize Photos and Videos
Photos and videos can quickly consume your Mac’s storage. Here are a few strategies to optimize this content:
Use iCloud Photos
By enabling iCloud Photos, your full-resolution images can be stored in the cloud, while optimized versions remain on your device. To activate this feature:
- Open the Photos App and go to “Preferences.”
- Under the “iCloud” tab, check “iCloud Photos” and select “Optimize Mac Storage.”
Clean Up Photo Library
Regularly review your photo library to delete duplicates and blurry images. Using tools like PowerPhotos can help you manage and organize your collection effectively.
Clear Cache and Log Files
Cache and log files can accumulate over time and take up valuable space. Here’s how to clear them:
- Open Finder and select “Go” from the menu bar.
- Hold down the Option key and select “Library.”
- Inside the Library folder, navigate to “Caches” and “Logs” to delete unnecessary files.
Be cautious when deleting files from these folders; focus on cache files associated with applications you frequently use.
Use External Storage Solutions
If you find that you’re constantly running out of space, consider using external storage options. External hard drives or SSDs can significantly boost your storage capacity.
Cloud Storage Options
In addition to iCloud, explore other cloud storage services like Google Drive, Dropbox, or OneDrive. These services allow you to store files online, freeing up local storage and helping you free up disk space on Mac.
Regular Maintenance is Key
To keep your Mac running smoothly, establish a routine for disk space management. Schedule time each month to go through your files, uninstall unused applications, and clear out old downloads.
Set Reminders
Setting reminders can help you stay on top of this maintenance. A recurring monthly reminder to check your storage and make necessary adjustments can go a long way in helping you free up disk space on Mac.
Conclusion
Freeing up disk space on your Mac doesn’t have to be a daunting task. By understanding your storage usage, managing applications, and utilizing built-in tools, you can effectively free up disk space on Mac and enhance your system’s performance. Regular maintenance, combined with external and cloud storage options, will ensure your device runs smoothly for years to come. With these tips and tricks, you’ll be well on your way to a cleaner, more organized Mac.
Stay Healthy, Stay Safe, Jai Hind!