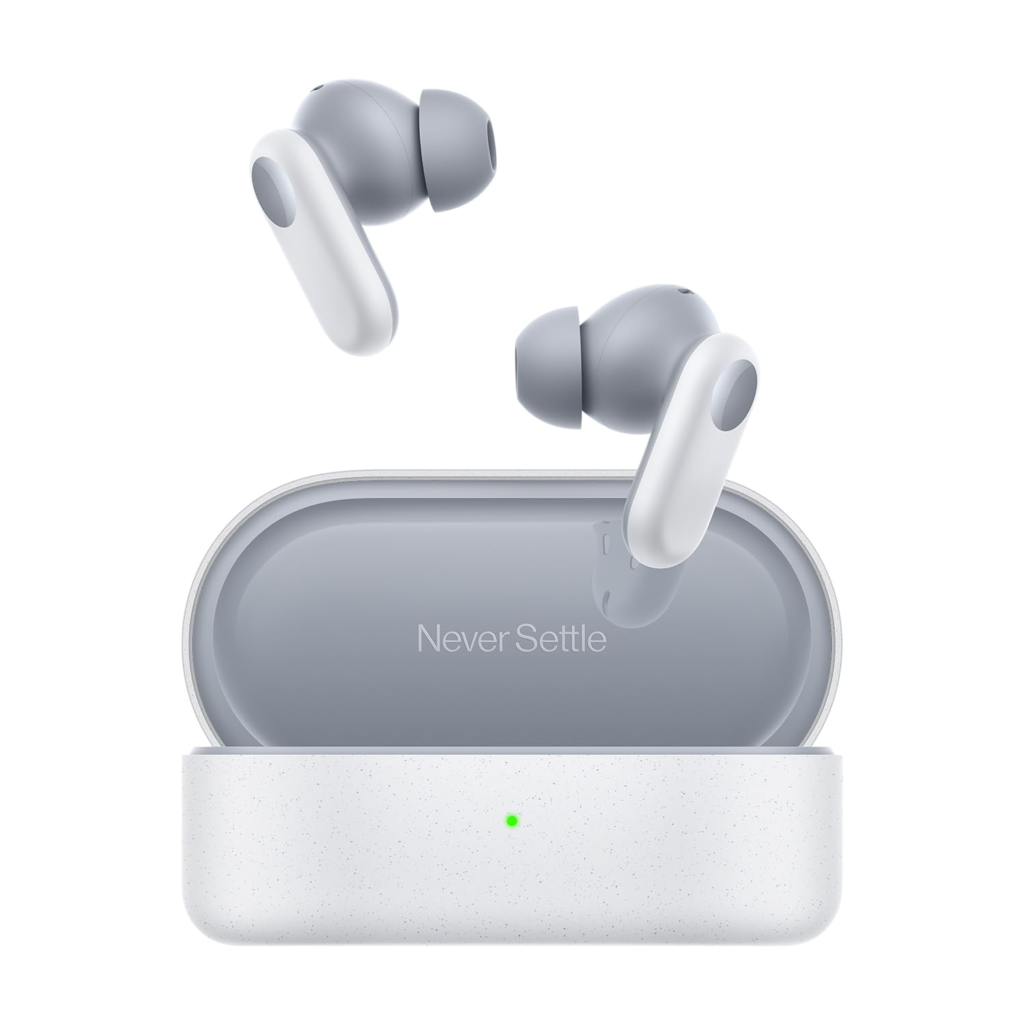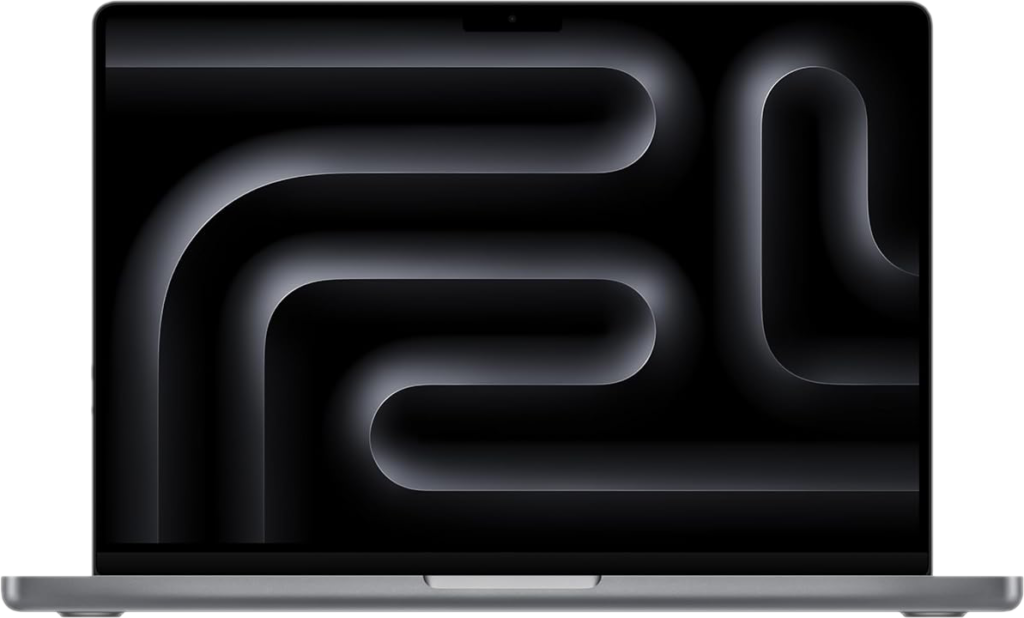7 Simple Ways to Restart a Mac: Boost Performance and Fix Common Issues
Restarting your Mac may seem like a trivial task, but it’s one of the most effective ways to improve performance and fix minor glitches. Whether you’re dealing with slow apps or unresponsive programs, or just want to refresh your system for smoother performance, knowing how to restart a Mac properly can make all the difference. In this guide, we’ll walk you through various methods to restart your Mac, so you can get back to work (or play) without the hassle.

Table of Contents
Why You Should Restart Your Mac Regularly
Before we dive into the “how,” let’s quickly touch on why you should restart a Mac every so often. Macs, like all computers, accumulate cached data, background processes, and sometimes even bugs that can slow them down or make them act erratically. Restarting your Mac clears much of this clutter, refreshes your system, and gives it a fresh start.
Restarting is also essential for system updates to take effect and can solve issues like apps freezing, slow performance, or network connection problems. Regular restarts may seem simple, but they can prevent many common problems from escalating.
1. The Basic Method: Restarting a Mac from the Apple Menu
The most straightforward way to restart a Mac is by using the Apple menu. Here’s how:
- Click the Apple icon in the top-left corner of your screen.
- In the drop-down menu, select Restart.
- A confirmation window will appear asking if you’re sure you want to restart. Click Restart again.

This method is the go-to for most users, and it ensures that all open applications are closed gracefully, and any ongoing processes are halted before the restart.
Pro Tip: If you have unsaved work, macOS will give you a warning and allow you to save before restarting.
2. Restarting Your Mac Using Keyboard Shortcuts
For those who prefer the keyboard over the mouse, macOS offers a quick shortcut to restart your system:
- Press Control + Command + Eject or Control + Command + Power (on newer Macs without an Eject key).
This will immediately trigger a restart without requiring you to go through the menu. It’s an especially useful method if your Mac is slow or unresponsive and you need to reboot quickly.
Note: If your Mac doesn’t have an Eject key (common with newer models), the Power button serves as the replacement.
3. Force Restart a Mac if It’s Frozen
Sometimes, despite all your best efforts, your Mac may become unresponsive. When apps freeze or the system completely locks up, you may not be able to use the Apple menu or keyboard shortcuts to restart your Mac. In this case, you’ll need to force restart your Mac to regain control.
Here’s how to do it:
- Force Shutdown via the Power Button:
- Press and hold the Power button (or Touch ID button, depending on your Mac model) for about 10 seconds.
- After holding the button, your Mac will forcefully shut down. You may see the screen go black, and all applications will close abruptly.
- Once the Mac is completely powered off, release the Power button.
- Turn the Mac Back On:
- Wait a few seconds, then press the Power button again to turn your Mac back on.
- Your Mac should boot up normally, and you’ll be able to log in.
Things to Keep in Mind:
- A force restart is essentially a hard shutdown, so it’s important to only use this method when your Mac is completely unresponsive and there are no other ways to restart it.
- Potential Data Loss: Since force restarting doesn’t allow your applications to close properly, there’s a risk of losing unsaved data. It’s always best to save your work frequently to avoid potential data loss in case of an emergency shutdown.
- If you find yourself needing to force restart your Mac frequently, it might indicate a deeper issue with software or hardware. In such cases, it’s worth investigating the problem further, such as running disk diagnostics or contacting Apple Support.
By using this technique, you can quickly reboot your Mac and potentially fix any issues that caused the system to freeze. However, use this option cautiously to avoid any potential long-term data issues or interruptions to your workflow.
Upgrade your audio experience with below top-quality headsets, perfect for immersive sound, crystal-clear calls, and unbeatable comfort. Treat yourself to the ultimate listening experience today! 🎧✨
4. Restart Your Mac in Safe Mode
If you’re troubleshooting performance issues or suspect software conflicts, restarting your Mac in Safe Mode can help diagnose and fix problems. Safe Mode starts your Mac with only essential system software, which can prevent certain third-party applications or extensions from causing trouble.
To restart a Mac in Safe Mode:
- Shut down your Mac completely.
- Turn it back on and immediately press and hold the Shift key until you see the login screen.
- Log in to your Mac (you may need to log in twice, once for Safe Mode and once for your regular session).
Once your Mac is in Safe Mode, you can check for issues, uninstall problematic software, or run macOS diagnostics. When you’re done, restart normally by clicking the Apple menu and selecting Restart.
Also Read,
Reset Mac: 7 Simple & Secure Steps to Prepare Your Device for Sale
5. Restart a Mac from the Terminal (For Advanced Users)
For users who enjoy the command line and prefer advanced methods, restarting a Mac from the Terminal is a quick and efficient option. Here’s how:
- Open the Terminal app (you can find it in Applications > Utilities).
- Type the following command:
sudo shutdown -r now
- Press Enter, then input your admin password when prompted.
- Your Mac will restart immediately.
This method is particularly useful for users comfortable with the Terminal or when managing multiple Macs via remote administration.
6. Restart Your Mac After Installing Software Updates
One of the most common reasons to restart a Mac is to apply software updates. macOS often requires a restart to complete the installation of new updates, which may include security patches, bug fixes, and new features. To restart a Mac after an update:
- Open the Apple menu and select System Settings (or System Preferences on older macOS versions).
- Go to the Software Update section.
- If updates are available, select Update Now or Restart Now to apply them.
Once the updates are installed, your Mac will restart to ensure that all changes take effect.
7. Restarting Your Mac Remotely
If you’re managing a Mac from a distance or need to restart it without being physically present, you can use Remote Desktop tools like Apple Remote Desktop or third-party apps like TeamViewer. Here’s a basic overview of how to restart a Mac remotely:
- Install a remote desktop application (Apple Remote Desktop, TeamViewer, or VNC).
- Log in to the remote session on the Mac.
- Use the Apple menu to select Restart, just as you would if you were physically at the machine.
Remote restarts are handy for system administrators or anyone who needs to manage a fleet of Macs.
What to Do If Your Mac Won’t Restart
In rare cases, you might encounter a situation where your Mac won’t restart at all. If you’ve tried all the basic methods and your Mac is still unresponsive, there are a few troubleshooting steps to try:
- Check for hardware issues: Disconnect all peripherals (e.g., printers, USB devices) to rule out conflicts.
- Reset the NVRAM: Shut down your Mac, then turn it on while holding Option + Command + P + R for about 20 seconds.
- Reset the SMC (System Management Controller): This can help with power and hardware-related issues. The process varies based on your Mac model, so check Apple’s official guide for steps specific to your Mac.
If the problem persists, consider contacting Apple Support or visiting a certified service provider for assistance.
Get yourself the latest MacBook with all AI features built-in.
Regular restart of your Mac is key
Learning how to restart a Mac properly is essential for maintaining a smooth and efficient workflow. Whether you’re dealing with performance issues, updating your system, or just need to refresh your Mac, knowing the various ways to restart a Mac can save you time and headaches. From basic methods like using the Apple menu to more advanced techniques like using the Terminal, there’s a restart option for every situation.
Don’t forget: regular restarts can help prevent long-term issues, so it’s worth incorporating into your routine. If you ever find your Mac unresponsive, try the methods above and get your device back up and running in no time.
In summary, restarting a Mac often it’s one of the easiest and most effective ways to improve your computer’s performance and keep it running like new.
Stay Healthy, Stay Safe, Jai Hind!