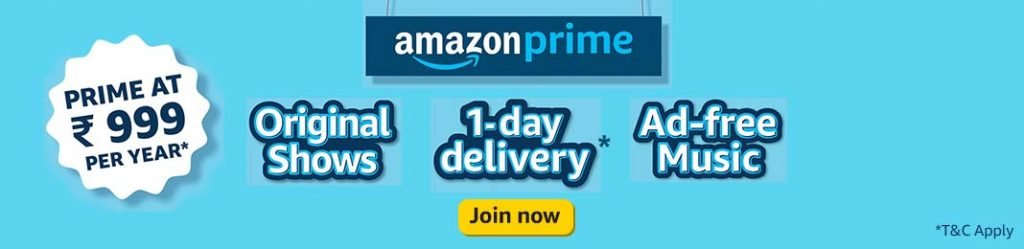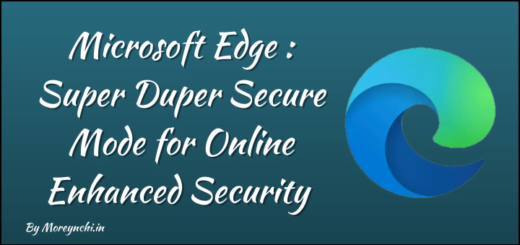How to Install Ubuntu 20.04 LTS alongside Windows 10 – Dual Boot
Most of us start our computer interaction with either Windows PC or Windows Laptop as Windows is widely used OS and every where you see it. Also it’s most preferred OS for beginners due to its easy to use interface. But as you grow-up, you start working on different things and if you are in Servers or in scripting, then UNIX/LINUX is the preferred OS. Ubuntu is the free LINUX OS available & one of the most widely used LINUX OS for personal use. Hence let’s check today how to install Ubuntu 20.04 LTS alongside Windows 10 i.e. in dual boot scenario.
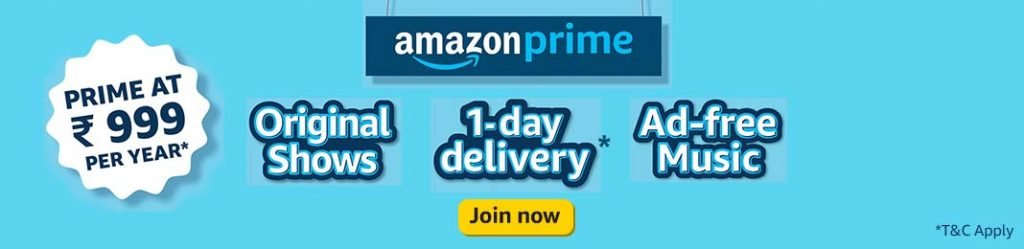
Here for this article, we are using ASUS K-Series laptop with Windows 10. So in your case if you are using laptop/PC other than ASUS, then few items like BIOS menu etc. might be slightly different, but main things will remain same. For ease we will be installing Ubuntu in external drive (i.e. external HDD or USB drive). Hence we will need two USB flash drives here, one as bootable flash drive (min 4 GB) and second to install Ubuntu (64 GB or more).
Please note that the dual boot installation is always tricky and in case of some wrong selection, you may loose your existing Windows installation as well. Details provided here are as information purpose only, we will not be responsible for any issue with your existing installation. Hence please proceed at your own risk.
Download Installation Media
Open Google and type “download Ubuntu ISO” & hit enter.

Mostly first search result will be from official Ubuntu site.
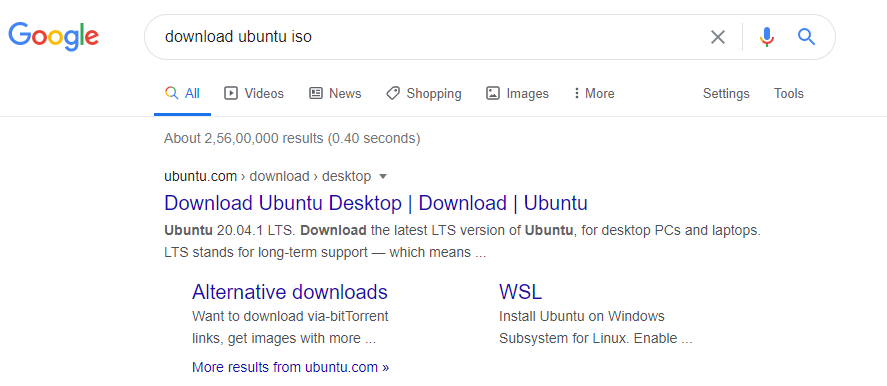
Click on it and it will take you to the download page.
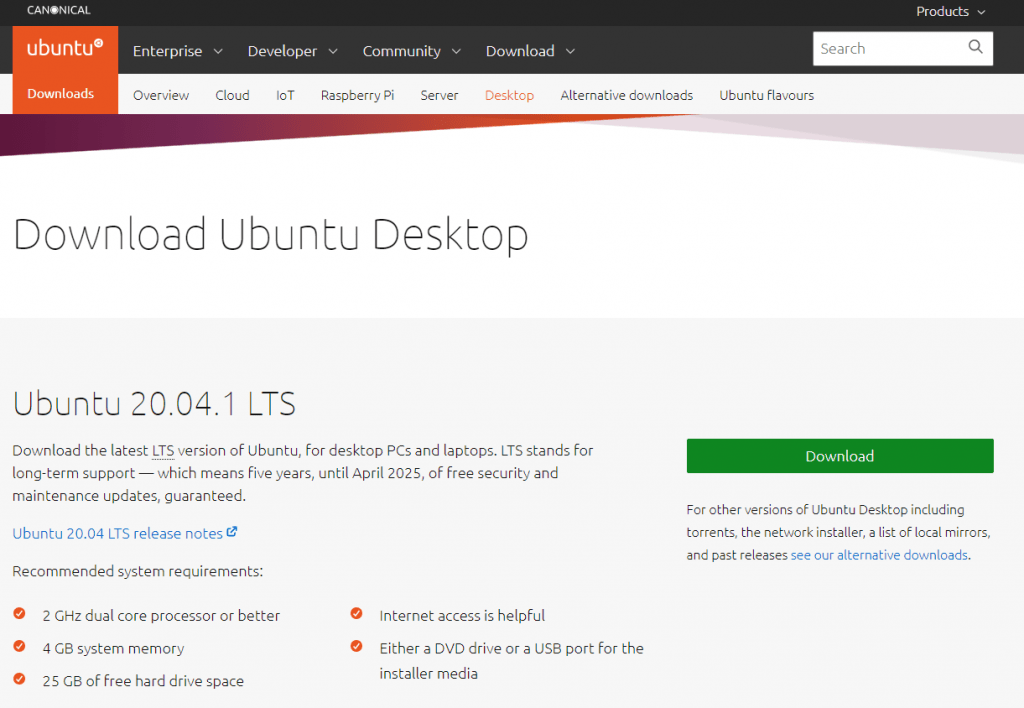
Note down the recommended system requirements and make sure you fulfill all of those before proceeding further. Once you are done, click on download to get the ISO file. The file is around 2.6 GB, so download may take a while.
Next we need to download a tool called Rufus, which will help in creating installable media from the downloaded ISO file. This is very small download around 1 MB.



Create bootable USB flash drive
Now plug-in the flash drive which will be used as installation media. Run Rufus i.e. double click on the previously downloaded Rufus file. Make sure that the device selected in the Rufus dropdown menu is the flash drive connected. Click on SELECT button to locate and select the ISO file we downloaded previously. Give label to your Volume (Optional). Keep rest of the setting as default & click START. It will prompt for few things, click Yes and Proceed. Note that during this operation, the USD drive will be formatted and all previous data on it will be deleted.



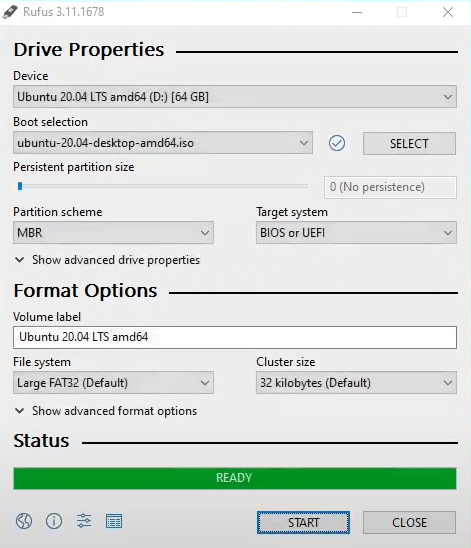
Done! Our Installation media is ready. Next we need to do few changes in BIOS setting and then we are ready to start the installation of Ubuntu on to the external HDD or flash drive.
BIOS Setting
Restart your laptop/PC, tap escape key quickly and continuously to load the boot menu. Click “Enter Setup” with the help of Keyboard arrow and enter key. You should be directly into the boot menu, if not click F7. In boot tab, do below.
- Fast boot : Disabled
- CSM Support : Disabled
Move to Security tab and make
- Secure boot (Control) : Disabled
Move to Save & Exit tab, Save and then exit. You can also hit F10 to do so. It will restart the laptop/PC.
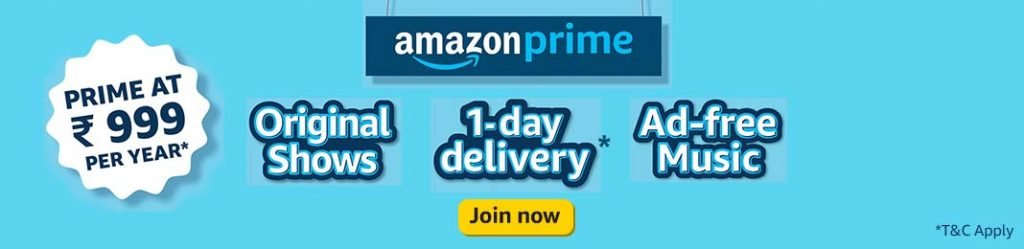
Ubuntu Installation
Again, tap escape key quickly and continuously to load the boot menu. Select the flash drive which was created as Installation media and hit enter.
Also Read
Samsung Galaxy F41 #FullOn
Ubuntu will check the media, it will take few minutes. On next screen, select Install Ubuntu.

At this point make sure to plug-in the external HDD or flash drive where you want to install Ubuntu. Select the language on next screen and press Continue.

On next screen you can connect to your Wi-Fi network if you like (recommended), Click Continue. On next screen, Select Normal Installation (required) and checkbox for third-party software (optional). Click Continue.


On next screen, select “Something else” as installation type as we want to make sure its selecting right drive and swap space for the installation.

On next screen, from “Devices for boot loader installation” drop-down menu, select the flash drive or external HDD which was connected previously for installation. You can identify the flash drive by it’s size. Once selected, on top screen, select it again (identified by its size), mostly it will be the last in the list. Once selected, click on minus sign “-“. This will remove everything on that drive. Now it will list as freespace with same size as flash drive. Select it and click on plus sign “+” to add swap partition. Size of swap should be half of the RAM.

Now again select freespace (it should show size as original size minus swap size), click on plus sign “+” to add main partition for LINUX. Make sure to have selection as below. Click on OK.

On next screen, click on Install Now.

On next screen, selected partitions will be listed, make sure it’s your flash drive and not main HDD with Windows OS. Once confirmed, click on continue.
On next screen, select the location & Continue. Next screen will ask for your name, computer name and login details, fill it and press Continue. Installation will start and you can now monitor the progress via the progress bar.

Depending on your computer resources, it may take anytime between 15 min to 1.5 hours. Once installation is done, you will see below prompt. Click on Restart Now.
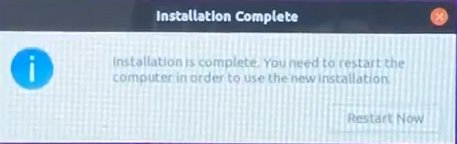
Done!!! Ubuntu 20.04 LTS is installed on your machine. Congratulations!!! Now you can play with the settings as you like and install all required software’s like Chrome, Office, Notes etc.

Note : It might be possible that system may put Ubuntu OS as first in boot loader menu. This will give you issue if you restart your laptop/PC and Ubuntu OS flash drive is not connected. Hence follow steps mentioned previously to enter boot menu, from boot priority, make Windows as first entry and then Ubuntu. That’s it. Save and exit. Now every time you restart, by default it will launch Windows. If you want to use Ubuntu, connect the drive with installed OS and while starting the laptop/PC, tap escape key quickly and continuously to load the boot menu. Now select Ubuntu and hit enter. So simple.