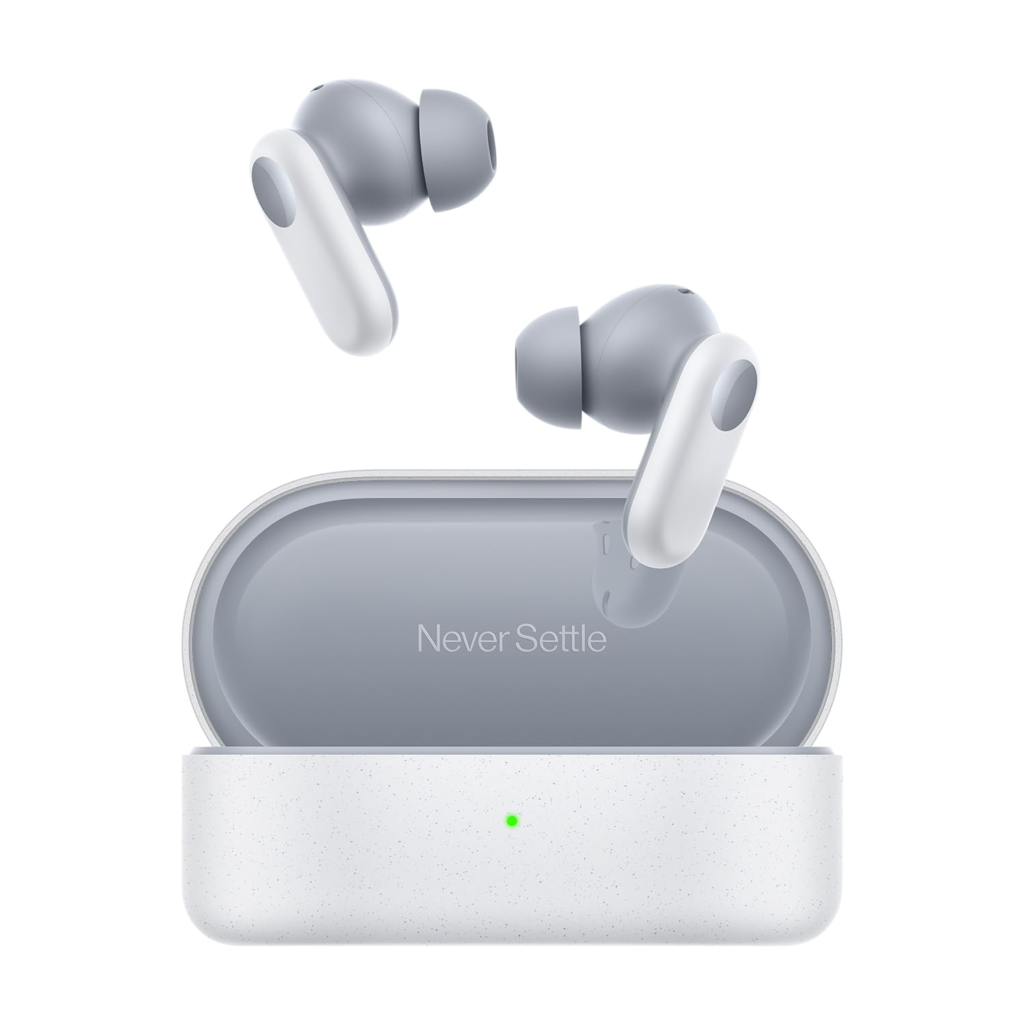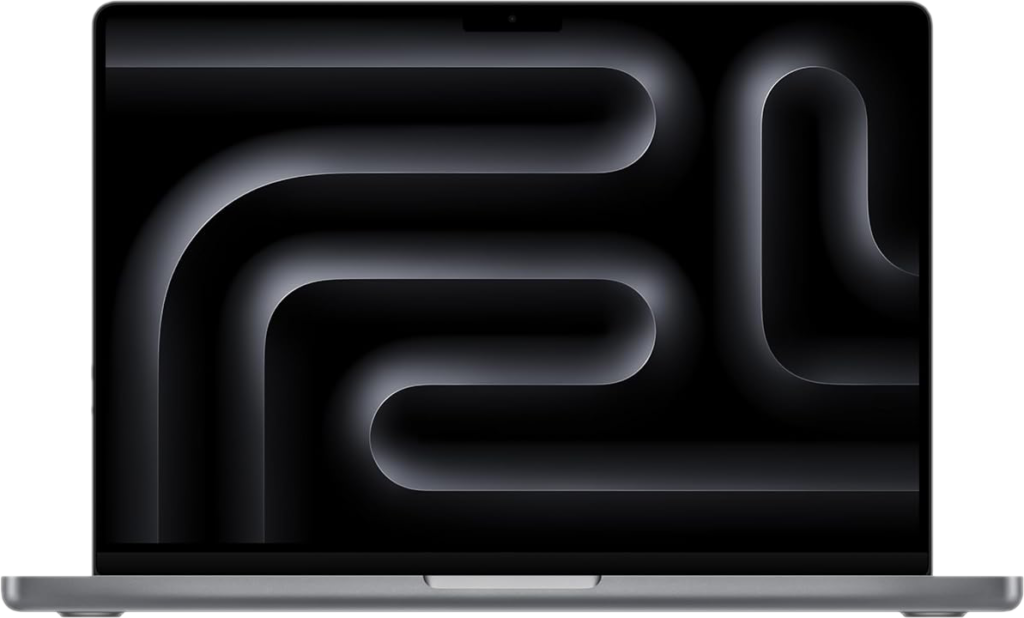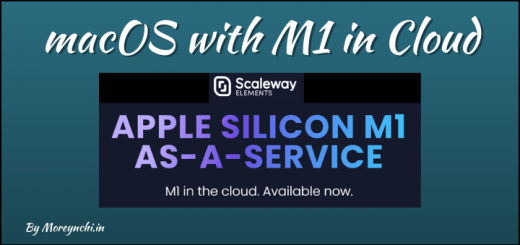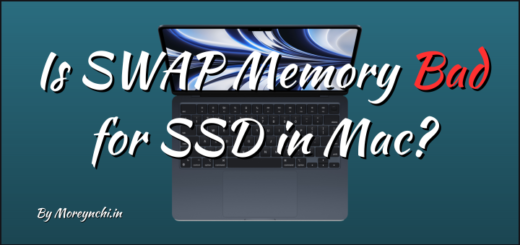Reset Mac: 7 Simple & Secure Steps to Prepare Your Device for Sale
If you’re planning to sell or give away your Mac, it’s essential to reset Mac to ensure your personal data is protected and the device is in optimal condition for the next user. Not only does resetting your Mac safeguard your information, but it also gives the new owner a fresh start. In this guide, we’ll walk you through the necessary steps to reset Mac effectively and securely, ensuring a smooth transition.

Table of Contents
Why You Should Reset Your Mac
Before we dive into the steps, it’s important to understand why resetting your Mac is crucial. First and foremost, it protects your sensitive data. Personal files, passwords, and even browsing history can be exposed if you simply pass on your device without a proper reset. Additionally, a clean slate allows the new owner to set up the Mac as if it were brand new, providing a better experience right from the start.
Preparing to Reset Your Mac
Backup Your Data
The first step in the process is to back up any important data. If you’re selling or giving away your Mac, chances are you want to keep some files for yourself. Use Time Machine or an external hard drive to back up your documents, photos, and applications.
- Connect your external storage: Plug in your hard drive or set up a Time Machine backup.
- Open System Preferences: Click on the Apple logo in the top left corner and select “System Preferences.”
- Select Time Machine: Follow the prompts to back up your data.
Sign Out of Services
Next, you need to sign out of various services to ensure your information is no longer linked to the device. This step is essential for your privacy.
- iCloud: Open “System Preferences” and click on “Apple ID.” From there, select “Overview” and click “Sign Out.”
- iTunes: If you have iTunes, open it, go to “Account” in the menu bar, and select “Sign Out.”
- Messages: Open the Messages app, go to “Messages” in the menu bar, select “Preferences,” then “iMessage,” and click “Sign Out.”
By signing out, you are taking an important step in the process to reset Mac.
Steps to Reset Your Mac
Now that you have prepared your Mac, it’s time to move forward with the actual reset process. The following steps will guide you through resetting your Mac, ensuring it’s ready for its new owner.
1. Restart in Recovery Mode
To begin, you will need to boot your Mac into Recovery Mode. This mode is essential for erasing your hard drive and reinstalling macOS.
- How to do it: Restart your Mac and hold down the Command (⌘) + R keys immediately after you hear the startup sound. Keep holding until you see the Apple logo or a spinning globe.
2. Erase Your Hard Drive
Once in Recovery Mode, you’ll have access to Disk Utility, which will allow you to erase your Mac’s hard drive.
- Open Disk Utility: From the macOS Utilities window, select “Disk Utility” and click “Continue.”
- Select Your Startup Disk: In the sidebar, choose your startup disk, usually named “Macintosh HD.”
- Erase: Click on the “Erase” button in the toolbar. Choose the format as APFS (for newer Macs) or Mac OS Extended (Journaled) for older models, and confirm the action.
Erasing your hard drive is a critical part of the process to reset Mac and preparing it for a new owner.
Also Read,
How to free up disk space on Mac: 8 Essential Tips and Tricks
Upgrade your audio experience with below top-quality headsets, perfect for immersive sound, crystal-clear calls, and unbeatable comfort. Treat yourself to the ultimate listening experience today! 🎧✨
3. Reinstall macOS
After erasing your disk, it’s time to reinstall macOS. This ensures the next user will have a fresh operating system.
- Return to macOS Utilities: Once the erase process is complete, exit Disk Utility to return to the macOS Utilities window.
- Select Reinstall macOS: Click on “Reinstall macOS” and then “Continue.” Follow the on-screen instructions to complete the installation.
The reinstallation process may take some time, so be patient. This step is crucial to ensure a seamless experience for the new user.
4. Set Up or Leave for New User
Once macOS has been reinstalled, your Mac will display the setup assistant, prompting you to choose your country, connect to Wi-Fi, and more. At this point, you can either:
- Complete the Setup: If you want to set it up for yourself, go ahead and follow the prompts.
- Leave for the New User: If you prefer to leave the setup for the next owner, simply press Command + Q to quit the setup assistant. This will leave the Mac in a fresh state for the new user.
5. Power Off Your Mac
Once you’ve completed the setup or exited the assistant, power off your Mac. This final step ensures that when the new owner turns it on, they’ll be greeted with the setup screen.
Get yourself the latest MacBook with all AI features built-in.
Final Thoughts
Resetting your Mac before selling or giving it away is a straightforward process, but it’s crucial for protecting your data and providing a positive experience for the next user. By following these steps to reset Mac, you can ensure that your device is ready for its new home.
Remember, taking the time to properly reset your Mac not only safeguards your personal information but also reflects positively on you as a seller or gift-giver. A well-prepared device speaks volumes and can make a lasting impression.
With these tips in mind, you’re now equipped to reset your Mac efficiently and securely. Happy resetting!
Stay Healthy, Stay Safe, Jai Hind!